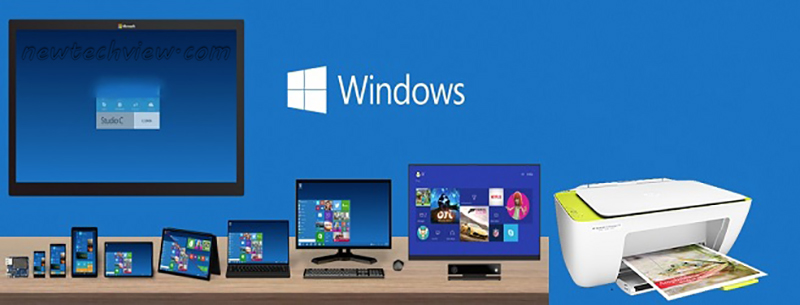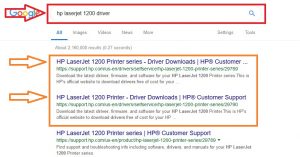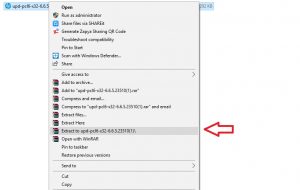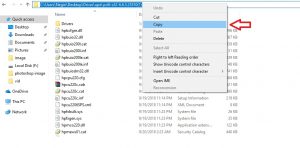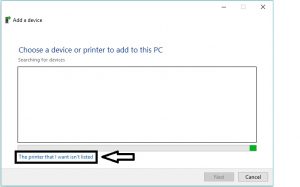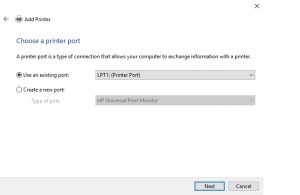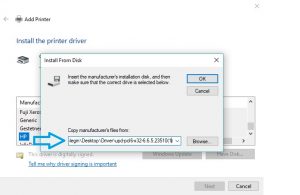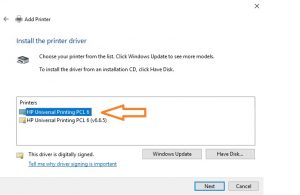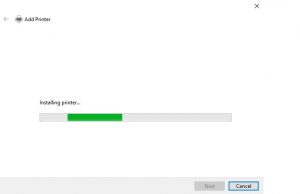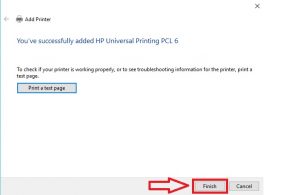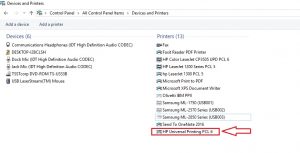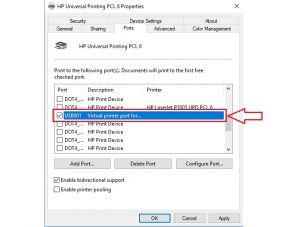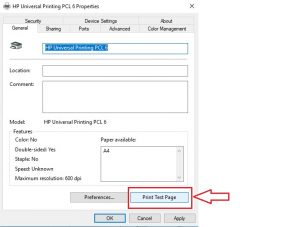در این آموزش، روش تعریف پرینتر از طریق درایورهای عمومی یا یونیورسال برای شما کاربران عزیز توضیح داده میشود.
در اینجا برای نمونه درایور پرینتر HP Laserjet 1200 بر روی ویندوز ۱۰ نصب میشود.
روش نصب برای ویندوزهای دیگر مانند ۷ ، ۸ ، ۸٫۱ و ۱۰ و پرینترهای دیگر مشابه میباشد.
ابتدا پرینتر را از طریق کابل USB به کامپیوتر متصل کنید.
در صورت نصب نشدن اتوماتیک درایور، شما میتوانید از مراحل زیر برای نصب درایور Universal استفاده کنید.
روش دانلود و نصب درایور
۱-ابتدا باید درایور مرتبط با ویندوز خود را از سایت hp دانلود کنید.
برای دانلود درایور داخل سایت Google عبارت HP Laserjet 1200 Driver را جستجو کنید.
سایتهای اول و دوم که برای شما نمایش داده میشود مربوط به سایت hp میباشد.
۲- وقتی وارد این سایت شوید ابتدا سایت hp ویندوز شما را تشخیص داده و نمایش میدهد.
در صورتی که میخواهید برای ویندوز دیگری درایور دانلود کنید روی گزینه Change کلیک کنید و از لیست ویندوز مورد نظر را انتخاب کنید.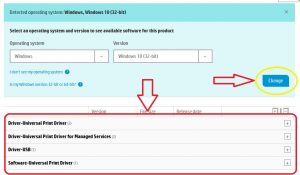
۳- در لیست درایورهای موجود روی قسمت Driver – Universal Print Driver کلیک کرده و یکی از درایور ها را انتخاب و دانلود کنید.
توجه داشته باشید که بسته به نسخه ویندوز و نسخه Firmware پرینتر شما ممکن است یکی از این درایورها درست کار کند.
اگر درایوری را دانلود و نصب کردید ولی پرینتر صفحات شما را درست پرینت نمیگیرد، باید درایورهای دیگر را امتحان کنید.
معمولا درایورهای PCL5 و PCL6 درست کار میکند.
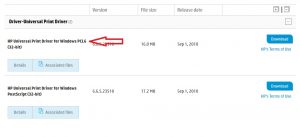 ۴ – بعد از دانلود درایور، روی فایل دانلود شده کلیک راست کرده و آنرا Extract کنید.
۴ – بعد از دانلود درایور، روی فایل دانلود شده کلیک راست کرده و آنرا Extract کنید.
سپس داخل پوشه درایور شده و آدرس پوشه را از قسمت آدرس بار کپی کنید.
۵- اکنون از داخل Control Panel گزینه Devices and Printers را انتخاب کنید.
در این پنجره روی کلید Add Printer قسمت چپ و بالای صفحه کلیک کنید تا پنجره تعریف دستی درایور باز شود.
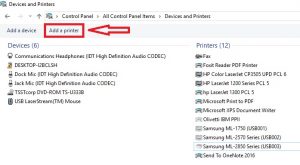 ۶- روی این گزینه کلیک کنید.(تصویر زیر)
۶- روی این گزینه کلیک کنید.(تصویر زیر)
۷- روی گزینه آخر کلیک کنید.(تصویر زیر)
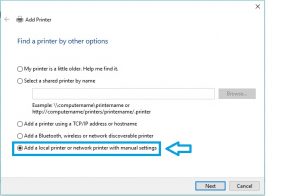 ۸- پورت دستگاه را روی گزینه LPT1 قرار دهید.
۸- پورت دستگاه را روی گزینه LPT1 قرار دهید.
پورت LPT پورت موازی بوده که روی کامپیوترهای قدیمی رنگ بفش داشته و دارای ۲۵ پین میباشد که بر روی مادربردهای جدید قرار ندارد.
۹- حال روی کلید Have Disk کلیک کرده و آدرس پوشه درایور را که قبلا کپی کرده بودید را در قسمت آدرس کنار کلید Browse پیست کنید و روی OK کلیک کنید.
۱۰- اکنون درایور شناسایی شده را انتخاب کرده و گزینه Next را بزنید و صبر کنید تا درایور نصب شود.
۱۱- در ادامه بقیه مراحل را بدون تغییر Next کرده و در نهایت روی گزینه Finish کلیک کنید.
۱۲- اکنون درایور جدید نصب شده است.
۱۳ – حال روی درایور تعریف شده کلیک راست کرده و گزینه Printer Properties را کلیک کنید.
اکنون روی تب Port کلیک کنید.
در اینجا پورت انتخاب شده روی LPT1 میباشد که شما باید پورت USB خالی که با اتصال پرینتر به کامپیوتر ایجاد شده است را انتخاب کنید.
۱۴ – حال روی کلید Apply کلیک کرده و به تب General بروید.
در قسمت پایین روی کلید Print Test Page کلیک کنید.
اکنون پرینتر یک صفحه A4 بر ای شما پرینت میگیرد که لوگو ویندوز و مشخصات و آدرس نصب شده درایور برای شما در این صفحه چاپ شده است.
۱۵- با چاپ این صفحه مراحل نصب پرینتر کامل میشود.
این روش برای نصب پرینترهای مختلفی که دارای درایور Universal هستند، مشترک میباشد.
موفق و پیروز باشید.