تعریف درایور در ویندوز ۷ به دو روش صورت می گیرد که که هرکدام از آنها را بطور جداگانه و گام به گام توضیح می دهیم. به خاطر داشته باشید که کامپیوتر شما جهت جستجو و دانلود درایور بایستی به اینترنت متصل باشد.
روش اول:
۱- ابتدا با کلیک بر روی دکمه ویندوز عبارت change را در باکس متن پایین صفحه تایپ کنید تا گزینه های مربوط به آن در بالای پنجره نمایش داده شود. از گزینه های موجود بر روی عبارت change device installation settings کلیک نمایید تا پنجره مربوط به آن آشکار گردد. جهت دستیابی به تنظیمات device installation settings می توانید از طریق پنجره Device and printer در کنترل پنل و با کلیک راست بر روی آیکون کامپیوتر اقدام نمایید.
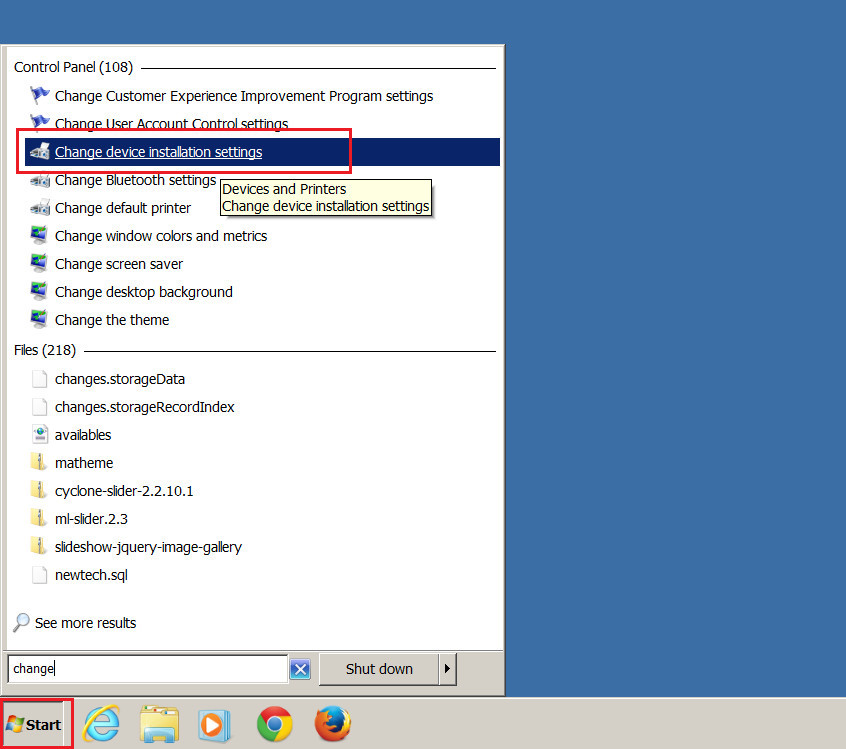 با کلیک بر روی دکمه ویندوز عبارت change device installation settings را در جعبه متن وارد کنید
با کلیک بر روی دکمه ویندوز عبارت change device installation settings را در جعبه متن وارد کنید
۲- در پنجره باز شده گزینه Yes, do this automatically (recommended) را در حالت انتخاب قرار دهید. در صورتی که این آپشن در وضعیت انتخاب قرار داشت بدون ایجاد تغییر از پنجره خارج و در غیر این صورت بر روی گزینه Save change کلیک کنید تا تغییرات ذخیره و پنجره بسته شود.
 گزینه Yes, do this automatically را در حالت انتخاب قرار دهید
گزینه Yes, do this automatically را در حالت انتخاب قرار دهید
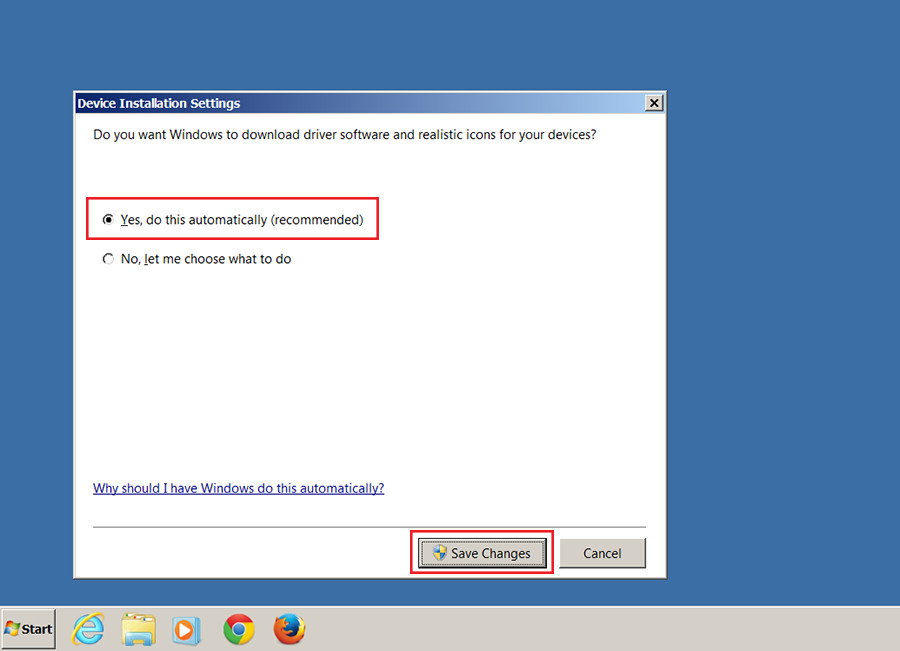 اکنون بر روی دکمه save change کلیک کنید
اکنون بر روی دکمه save change کلیک کنید
۳- اکنون پرینتر را روشن کرده و از طریق پورت USB به کامپیوتر متصل نمایید. در این حالت سیستم عامل بطور خودکار دستگاه را شناسایی کرده و درایور مورد نیاز آن را از طریق اینترنت دانلود می کند و کلیه مراحل نصب آن را به صورت خودکار انجام می دهد. به خاطر داشته باشید که کامپیوتر شما بایستی به اینترنت متصل باشد تا درایور را از سایت مورد نظر دانلود کند. در صورتی که اینترنت شما از سرعت مناسب برخوردار باشد پس از زمان اندکی مراحل نصب به پایان رسیده و پرینتر آماده به کار می باشد.
 پرینتر را از طریق پورت USB به کامپیوتر متصل نمایید
پرینتر را از طریق پورت USB به کامپیوتر متصل نمایید
 با اتصال پرینتر سیستم عامل بطور خودکار شروع به جستجو و دانلود راه انداز می کند
با اتصال پرینتر سیستم عامل بطور خودکار شروع به جستجو و دانلود راه انداز می کند
روش دوم:
در صورتی که درایور پرینتر توسط سیستم عامل ویندوز به درستی نصب نشده یا ناقص تعریف شده باشد از این روش جهت تعریف درست و کامل دستگاه استفاده میکنیم. هنگامی که به پنجره Device and printer در کنترل پنل مراجعه نمایید نماد زرد رنگ کوچکی را بر روی آیکون پرینتر مشاهده می کنید. برای رفع مشکل به روش زیر عمل نمایید:
۱- در پنجره Device and printer بر روی آیکون پرینتر راست کلیک کرده و گزینه properties را انتخاب نمایید. در پنجره باز شده بر روی تب Hardware کلیک کنید.
۲- اکنون در بخش Device functions نام پرینتر مورد نظر به صورت پیش فرض در حالت انتخاب قرار دارد آن را تغییر نداده و بر روی دکمه properties در پایین صفحه کلیک کنید.
 در تب Hardware بر روی properties کلیک کنید
در تب Hardware بر روی properties کلیک کنید
۳- در صورتی که در پنجره جدید بر روی تب Hardware کلیک نمایید گزینه Update driver غیر فعال می باشد برای فعال کردن آن به تب General بازگشته و بر روی دکمه Change settings در پایین صفحه کلیک کنید اکنون می توانید در تب Hardware گزینه Update driver را انتخاب نمایید.
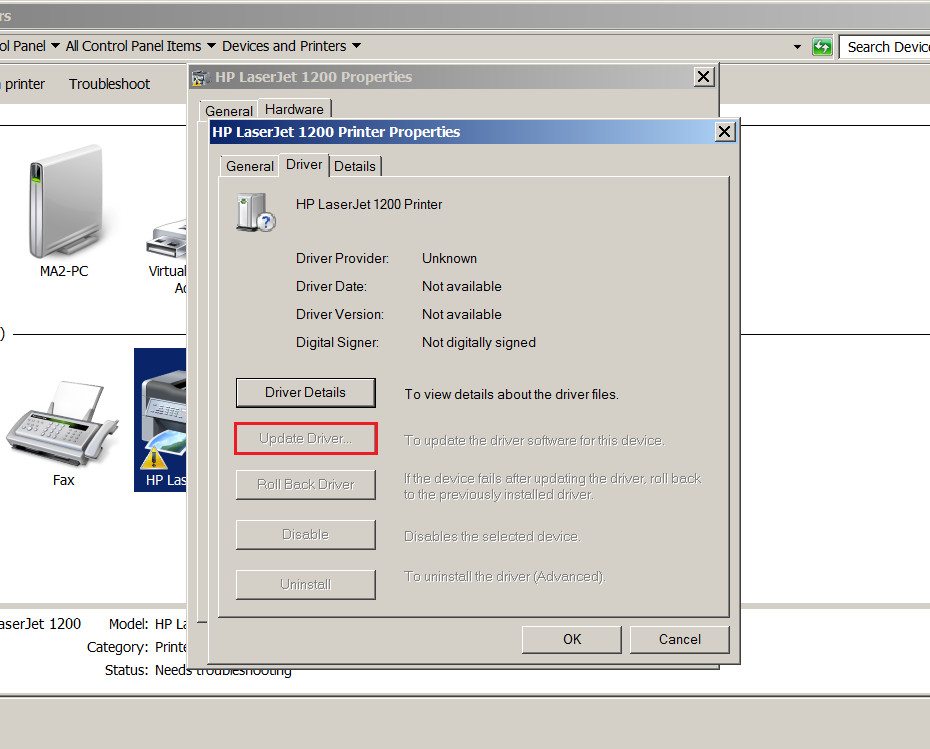 غیر فعال بودن امکان بروزرسانی راه انداز در تب Hardware
غیر فعال بودن امکان بروزرسانی راه انداز در تب Hardware
 در تب general بر روی دکمه change settings کلیک کنید
در تب general بر روی دکمه change settings کلیک کنید
۴- حال بایستی در تب Hardware بر روی گزینه Update driver software کلیک کنید تا پنجره Update driver software آشکار شود. تنها کافیست بر روی گزینه اول یعنی Search automatically for updated driver software کلیک کنید. به خاطر داشته باشید که کامپیوتر شما بایستی به اینترنت متصل باشد تا درایور را دانلود و نصب نماید.
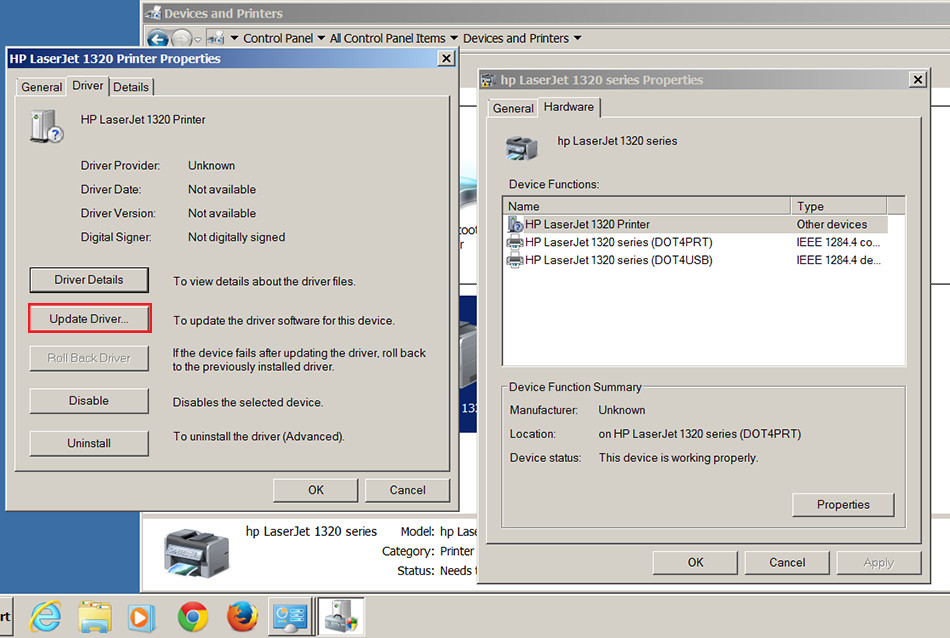 با فعال شدن دکمه update driver بر روی آن کلیک کنید
با فعال شدن دکمه update driver بر روی آن کلیک کنید
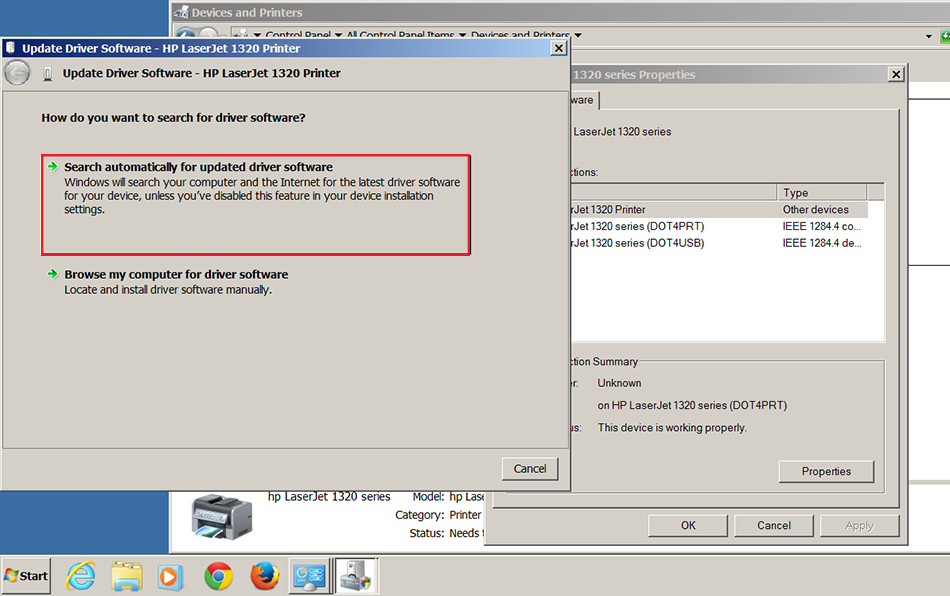 بر روی گزینه اول یعنی Search automatically for updated driver software کلیک کنید
بر روی گزینه اول یعنی Search automatically for updated driver software کلیک کنید
۵- پس از مدت کوتاهی پنجره Windows has successfully updated driver software آشکار شده و پرینتر شما آماده بکار می باشد.
 نصب درایور با موفقیت انجام گرفت
نصب درایور با موفقیت انجام گرفت
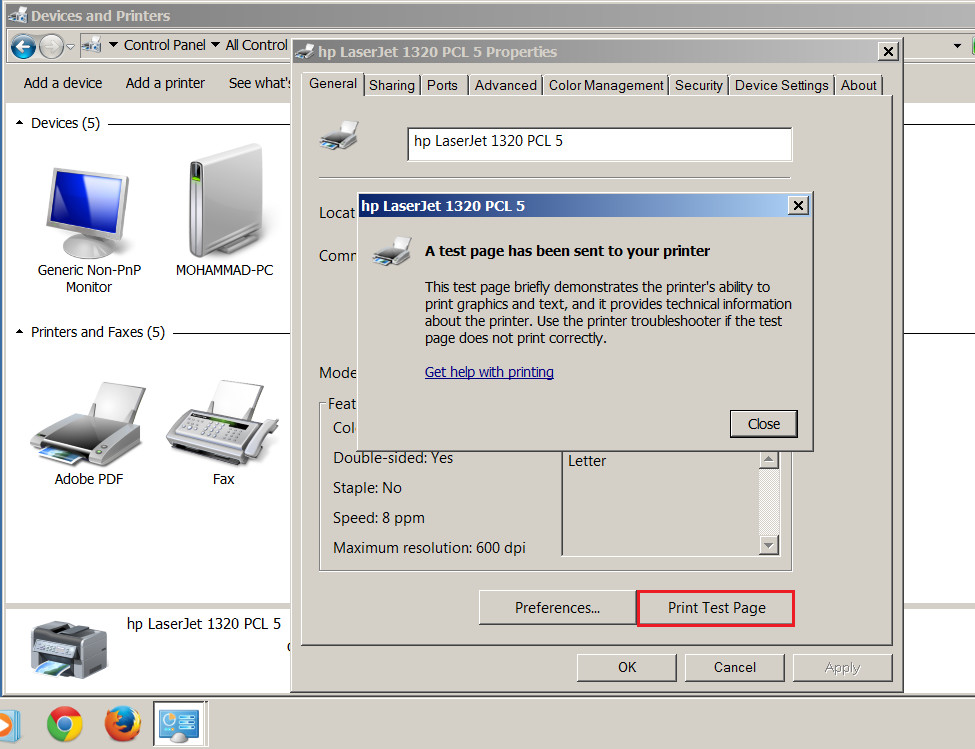 جهت تست پرینتر می توانید در پنجره printer properties روی گزینه print test page کلیک کنید
جهت تست پرینتر می توانید در پنجره printer properties روی گزینه print test page کلیک کنید
